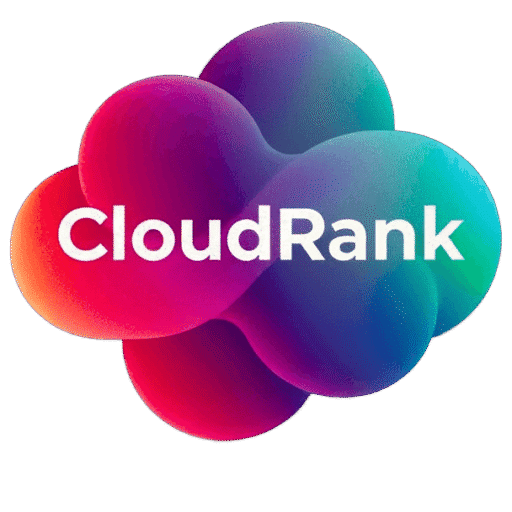Introduction: Mastering WordPress Media Management
In today’s digital landscape, media content has become the cornerstone of engaging websites. WordPress, powering over 43% of all websites on the internet, offers robust capabilities for managing various media types – from images and videos to audio files and documents. However, many website owners struggle to effectively organize, optimize, and deliver media content in a way that enhances user experience while maintaining site performance.
This comprehensive guide explores everything you need to know about WordPress media management, from basic file uploads to advanced optimization techniques and specialized plugins. Whether you’re a blogger looking to enhance your content with multimedia elements, a business owner wanting to showcase products through high-quality images, or a podcast producer needing reliable audio playback solutions, this guide will equip you with the knowledge and tools to excel in WordPress media management.
Understanding WordPress Media Library
What Is the WordPress Media Library?
The WordPress Media Library serves as the centralized repository for all media files uploaded to your WordPress website. It functions as both a storage system and a management tool, allowing you to upload, organize, edit, and implement media files across your website.
Key functions of the WordPress Media Library include:
- Storage and organization of all uploaded media files
- Preview functionality for images, videos, and documents
- Basic image editing capabilities (cropping, scaling, rotating)
- Attachment details management (titles, captions, alt text)
- Media insertion into posts and pages
- File categorization and filtering options
Supported File Types and Size Limitations
WordPress supports a wide variety of media file types out of the box, making it versatile for different content needs. However, understanding file type support and size limitations is crucial for effective media management.
Standard supported file types include:
- Images: JPG/JPEG, PNG, GIF, WebP
- Documents: PDF, DOC/DOCX, PPT/PPTX, XLS/XLSX, ODT
- Audio: MP3, M4A, OGG, WAV
- Video: MP4, M4V, MOV, WMV, AVI
- Other: ZIP, CSV, XML
WordPress imposes several size-related limitations:
- Upload file size limit: By default, WordPress typically allows uploads up to 2MB, though this varies based on your hosting provider’s configuration.
- Total storage capacity: Your available storage depends on your hosting plan. Budget hosting might offer 5-10GB, while premium plans can provide virtually unlimited storage.
- Image dimensions: While WordPress doesn’t explicitly limit image dimensions, excessively large images can negatively impact performance.
Adding Media to WordPress
Uploading Files to the Media Library
Uploading files to your WordPress Media Library is a fundamental skill that serves as the foundation for all media management on your website. There are several methods to add files, each suited to different workflows and situations.
Method 1: Direct Upload to Media Library
- Navigate to your WordPress dashboard
- Click on “Media” in the left sidebar
- Select “Add New” at the top of the page
- Either drag and drop files from your computer onto the upload area, or click “Select Files” to browse your device
- Wait for the upload process to complete
Method 2: Uploading While Editing Content
- Block Editor (Gutenberg):
- Click the “+” icon to add a new block
- Select the appropriate media block (Image, Gallery, Video, Audio, or File)
- Choose “Upload” to select files from your device
- The file uploads directly and inserts into your content
- Classic Editor:
- Place your cursor where you want the media to appear
- Click the “Add Media” button above the editor
- Upload your file or select from previously uploaded media
- Click “Insert into post”
Organizing Media Using Folders and Categories
The default WordPress Media Library lacks a built-in folder structure, which can make organization challenging as your media collection grows. Several strategies and tools can help you implement effective organizational systems.
Method 1: Default WordPress Organization
Even without folders, WordPress offers some basic organizational features:
- Filtering by date: Media is automatically organized by upload month and year
- Filtering by file type: You can view only images, audio, video, or documents
- Search functionality: Search for files by name or metadata
Method 2: Media Organization Plugins
Several popular plugins extend WordPress’s capabilities with folder systems:
- FileBird Media Library Folders (Free/Premium)
- Creates a folder tree structure in your Media Library
- Supports drag-and-drop organization
- Allows nested folders up to unlimited levels in the premium version
- Media Library Plus (Free)
- Adds folder functionality with physical directory mapping
- Enables creation of new folders and subfolders
- Includes file search within folders
Adding Media Metadata and Attributes
Proper metadata is crucial for search engine optimization, accessibility, and content organization. WordPress provides several metadata fields for each media item, and understanding how to use them effectively can significantly enhance your website’s performance.
Essential metadata fields:
- Title: The name of your media file displayed in the Media Library and sometimes on the frontend.
- Alt Text: Alternative text description for images, critical for accessibility, SEO, and as fallback if an image fails to load.
- Caption: Optional text displayed below images when inserted into content.
- Description: Detailed information about the media item, typically not visible to site visitors but useful for internal organization.
Embedding Media in WordPress
Working with Images and Galleries
Images are the most common type of media used on WordPress sites, and effective image management can dramatically improve your content’s visual appeal and engagement.
Embedding single images:
- In the Block Editor, add an Image block
- Upload a new image or select from the Media Library
- Set alignment (left, center, right, wide, or full-width)
- Add alt text and optional caption
Creating and customizing galleries:
- Add the Gallery block to your post or page
- Upload or select multiple images
- Arrange images by dragging to set order
- Control columns (typically 1-4 for optimal display)
- Choose between square or original aspect ratio cropping
- Set caption visibility and positioning
Adding Video Content
Video content dramatically increases engagement and time on site, with studies showing that websites with video content hold visitors’ attention 88% longer than those without.
Self-hosted videos:
- Videos upload like any other media file
- WordPress natively supports MP4, WebM, and OGG formats
- Insert videos using the Video block in the Block Editor
Embedding from video platforms:
- Simply paste a YouTube or Vimeo URL on its own line or in a YouTube block
- WordPress automatically creates a responsive embed
- Control additional parameters via the block settings
Embedding Audio and Podcasts
Audio content, including podcasts, music, and voice recordings, plays a significant role in engaging audiences with different content consumption preferences.
Standard audio embedding:
- Add the Audio block in the Block Editor
- Upload an audio file or select from the Media Library
- WordPress supports MP3, WAV, OGG, and M4A formats natively
- The default player includes basic controls (play/pause, volume, download)
Podcast-specific solutions:
Podcasting requires more specialized features beyond simple audio playback. WordPress podcast plugins provide comprehensive podcast management:
- Seriously Simple Podcasting: Creates custom post types for episodes with Apple Podcasts compatibility
- PowerPress by Blubrry: Industry-standard plugin with extensive distribution and statistics
- Podlove Podcast Publisher: Advanced podcast publishing system with analytics
For those specifically focused on podcast management, specialized WordPress podcast plugins can streamline the entire process from publishing to distribution, providing an end-to-end solution superior to generic audio implementation.
Embedding Documents and Other Media Types
Beyond images, videos, and audio, WordPress can handle various document types and specialty media. Properly embedding these files enhances your site’s functionality and provides valuable resources to your visitors.
Document embedding options:
- Basic file linking:
- Upload PDF, DOC, XLSX, or other document types to the Media Library
- Insert a File block or standard link to the document
- Visitors download the file when clicking the link
- Embedded document viewers:
- PDF Embedder: Displays PDFs directly in the page with navigation controls
- Google Docs Embedder: Shows documents using Google’s viewer
- Microsoft Office Viewer: Embeds Office documents within your content
Optimizing WordPress Media
Media Performance Optimization
Media files typically account for 75-90% of a webpage’s total weight, making media optimization critical for site performance. Optimizing your WordPress media improves user experience with faster loading times and positively impacts SEO.
Image optimization techniques:
- Resize images before upload:
- Match image dimensions to their display size
- Avoid uploading 5000px wide images for 800px spaces
- Tools like Adobe Photoshop, GIMP, or online services like Canva can resize images
- Compress images:
- Reduce file size while maintaining acceptable quality
- Aim for 100-200KB for most web images
- Compression tools: TinyPNG/TinyJPG,
ShortPixel , ImageOptim
- Choose appropriate file formats:
- JPG: Best for photographs and complex images with gradients
- PNG: Ideal for graphics, logos, and images requiring transparency
- WebP: Modern format with 25-35% smaller file sizes than JPG/PNG
- SVG: Perfect for logos, icons, and simple illustrations (scalable)
Video optimization strategies:
- Compression and encoding:
- Use H.264/MP4 for broad compatibility
- Tools like HandBrake or FFmpeg for video compression
- Aim for appropriate quality-to-size balance (720p sufficient for most web videos)
- Hosting considerations:
- Use video platforms (YouTube, Vimeo) for large or numerous videos
- Consider video-specific CDNs for self-hosted videos
- Implement adaptive streaming when possible
Media SEO Best Practices
Properly optimized media not only improves user experience but also significantly enhances search engine visibility. Search engines cannot “see” images or “hear” audio content in the traditional sense, making proper optimization crucial for discoverability.
Image SEO fundamentals:
- Descriptive filenames:
- Use keyword-rich, descriptive filenames before uploading
- Replace generic names like “IMG_2947.jpg” with descriptive ones like “ergonomic-office-chair-adjustable.jpg”
- Use hyphens to separate words (not underscores or spaces)
- Alt text optimization:
- Include relevant keywords naturally within alt text
- Make alt text descriptive and contextual to the surrounding content
- Keep alt text under 125 characters for optimal screen reader compatibility
- Example:
alt="Ergonomic office chair with adjustable lumbar support and mesh back"
- Image dimensions and file size:
- Resize images to their display dimensions
- Compress images to improve loading time
- Implement responsive images with srcset for different device sizes
WordPress Media Management Plugins
Essential Media Organization Plugins
While WordPress provides basic media management functionality, specialized plugins can dramatically enhance your ability to organize, locate, and optimize your media assets.
Media library enhancement plugins:
- FileBird Media Library Folders
- Visual folder and subfolder organization
- Drag-and-drop file management
- Compatible with Elementor, Divi, and other page builders
- Import folders from other plugins
- Media Library Assistant
- Enhanced media grid with powerful filtering
- Custom fields for media items
- IPTC/EXIF metadata integration
- Advanced gallery creation options
- Bulk editing capabilities
Image Enhancement and Gallery Plugins
Engaging visuals are crucial for capturing audience attention, with studies showing that content with relevant images gets 94% more views than content without.
Gallery and portfolio plugins:
- Envira Gallery
- Responsive, mobile-friendly galleries
- Lightbox functionality
- Album organization for multiple galleries
- Social sharing integration
- WooCommerce product integration
- NextGEN Gallery
- Extensive gallery management system
- Multiple gallery types (slideshow, thumbnail, masonry)
- E-commerce capabilities for selling photos
- Password protection and watermarking
- Granular control over display options
Video and Audio Management Plugins
Multimedia content increases engagement significantly, with video content increasing conversion rates by up to 80% when included on landing pages.
Video management and player plugins:
- VideoPress
- High-quality video hosting
- Ad-free playback
- Detailed analytics
- Custom poster frames
- Adaptive streaming
- FV Player
- Advanced HTML5 video player
- HLS and MPEG-DASH support for adaptive streaming
- Playlist capability
- Video ads integration
- Download protection
Podcast and audio management plugins:
- Seriously Simple Podcasting
- Complete podcast management system
- iTunes-compatible podcast feeds
- Multiple podcast series support
- Media hosting integration
- Detailed episode information
- Transcript support
- PowerPress
- Professional podcast feed management
- Blubrry statistics integration
- Multiple audio formats
- Apple Podcasts optimization
- Custom RSS feeds
- Migration tools from other platforms
Troubleshooting Common Media Issues
Fixing Media Upload Problems
Media upload issues are among the most common frustrations in WordPress. From server limitations to plugin conflicts, understanding how to diagnose and resolve these problems is essential for maintaining smooth content workflows.
Common upload error messages and their solutions:
- HTTP Error
- Cause: This generic error often relates to server configuration issues, PHP memory limits, or plugin conflicts.
- Solutions:
- Increase PHP memory limit in wp-config.php:
define('WP_MEMORY_LIMIT', '256M'); - Temporarily disable plugins to identify conflicts
- Switch to the Classic Uploader via a plugin
- Check with hosting provider for server restrictions
- Increase PHP memory limit in wp-config.php:
- Exceeds maximum upload size
- Cause: The file is larger than the server allows.
- Solutions:
- Optimize/compress the file before uploading
- Increase upload limits in php.ini:
upload_max_filesize = 64M post_max_size = 64M
- If you don’t have direct access to php.ini, try adding to .htaccess:
php_value upload_max_filesize 64M php_value post_max_size 64M
- For images, resize before uploading using image editing software
Resolving Media Display Issues
Media display problems can manifest in various ways across your WordPress site. From images not showing up to responsive design issues, these problems can significantly impact your site’s visual appeal and user experience.
Troubleshooting missing images:
- Broken image links
- Symptoms: Images appear as broken icons or placeholder boxes
- Causes and solutions:
- Incorrect file paths: Check URLs in browser inspector; look for incorrect domain or path issues
- Missing files: Verify the file exists in the uploads directory
- Permissions issues: Ensure files have 644 permissions and directories have 755 permissions
- Hotlink protection: If images are embedded from another site, the source may have hotlink protection
Fixing responsive image issues:
- Images not resizing for mobile devices
- Causes and solutions:
- Missing responsive attributes: Ensure images have
max-width: 100%; height: auto;in CSS - Fixed dimensions: Remove hardcoded width/height attributes in HTML
- Incorrect viewport meta tag: Verify you have proper viewport settings:
<meta name="viewport" content="width=device-width, initial-scale=1">
- Theme responsive support: Update to a fully responsive theme or modify theme files
- Missing responsive attributes: Ensure images have
- Causes and solutions:
Frequently Asked Questions
What file types can I upload to WordPress?
WordPress supports a wide range of file types by default, while allowing administrators to extend this list for specific needs. Default supported formats include:
- Images: JPEG/JPG, PNG, GIF, WebP, ICO, BMP
- Documents: PDF, Microsoft Office files (DOC, DOCX, PPT, PPTX, XLS, XLSX), OpenDocument formats
- Audio: MP3, M4A, OGG, WAV, FLAC
- Video: MP4, WebM, OGG Video, MOV, AVI
- Other: ZIP, XML, CSV, TXT
To enable uploads for additional file types not included in the default list, add this code to your theme’s functions.php or a custom plugin:
function add_custom_mime_types($mimes) {
// Add SVG support
$mimes['svg'] = 'image/svg+xml';
// Add EPUB support
$mimes['epub'] = 'application/epub+zip';
// Add WEBP if not already supported
$mimes['webp'] = 'image/webp';
return $mimes;
}
add_filter('upload_mimes', 'add_custom_mime_types');
How do I optimize images for WordPress?
Image optimization is crucial for WordPress sites, improving load times, SEO rankings, and user experience. Here’s a comprehensive approach:
Before uploading to WordPress:
- Resize images to appropriate dimensions:
- Determine the maximum display size in your theme (typically 1200-1500px width for full-width images)
- Resize images to these dimensions using software like Photoshop, GIMP, or online tools
- Never use the browser to scale down large images—this wastes bandwidth
- Choose the right file format:
- JPEG/JPG: Best for photographs and complex images with many colors
- PNG: Ideal for graphics, logos, images with transparency, and screenshots
- WebP: Modern format with superior compression (30-35% smaller than JPEG)
- SVG: Perfect for logos, icons, and simple graphics (scales perfectly at any size)
- Compress images before uploading:
- Use desktop software like Adobe Photoshop’s “Save for Web” or ImageOptim
- Use online services like TinyPNG/TinyJPG or Squoosh.app
- Target file sizes: Hero images (100-200KB), content images (50-100KB), thumbnails (10-30KB)
WordPress optimization techniques:
- Use image optimization plugins:
- ShortPixel: Provides excellent compression with minimal quality loss
- Smush: User-friendly with good free tier options
- EWWW Image Optimizer: Comprehensive optimization with local processing options
- Imagify: Created by WP Rocket team with multiple compression levels
- Implement lazy loading:
- WordPress 5.5+ includes native lazy loading:
<img src="image.jpg" loading="lazy" alt="Description"> - For older versions, use plugins like “a3 Lazy Load” or “Lazy Load by WP Rocket”
- Exclude above-the-fold images from lazy loading for faster initial display
- WordPress 5.5+ includes native lazy loading:
How do I embed videos in WordPress?
WordPress offers several methods for embedding videos, each with different advantages depending on your needs:
Embedding videos from popular platforms:
- YouTube embeds:
- Simplest method: Simply paste the YouTube URL on its own line in the editor
- Block Editor method:
- Add a YouTube block
- Paste the URL or search for videos
- Customize settings in the block options
- Advanced customization:
- Control autoplay, suggested videos, and controls:
https://www.youtube.com/watch?v=VIDEO_ID
- Use YouTube’s HTML embed code in a Custom HTML block for maximum control:
<iframe width="560" height="315" src="https://www.youtube.com/embed/VIDEO_ID?rel=0&showinfo=0&modestbranding=1" frameborder="0" allowfullscreen></iframe>
- Control autoplay, suggested videos, and controls:
Self-hosted videos:
- Using the built-in video player:
- Block Editor method:
- Add a Video block
- Upload or select video from Media Library
- Configure player options (autoplay, loop, etc.)
- Shortcode method (works in Classic Editor):
- Multiple format support:
- Block Editor method:
What is the best way to handle audio files in WordPress?
Managing audio files effectively in WordPress requires a strategic approach, especially for sites featuring music, podcasts, or audio content:
Basic Audio Implementation Methods:
- Using the Block Editor:
- Add an “Audio” block to your post or page
- Upload a new audio file or select from Media Library
- Configure basic settings (autoplay, loop, preload behavior)
- Customize the player appearance through block settings
- Using audio shortcodes:
Additional parameters:
Advanced Audio Management Solutions:
- Podcast-specific plugins:
- Seriously Simple Podcasting:
- Creates custom podcast post types
- Generates podcast RSS feeds
- Tracks download statistics
- Integrates with podcast directories
- PowerPress by Blubrry:
- Professional podcasting tools
- Advanced RSS feed management
- Distribution to multiple platforms
- Detailed analytics and statistics
- Seriously Simple Podcasting:
For more comprehensive management options, check out specialized WordPress podcast plugins that offer end-to-end solutions from publishing to distribution.
Conclusion
WordPress media management is a multifaceted aspect of website administration that significantly impacts user experience, site performance, and content engagement. Through this guide, we’ve explored the essential components of effective media management, from basic uploads and organization to advanced optimization techniques and specialized plugin solutions.
By implementing the strategies outlined in this guide – properly organizing your media files, optimizing them for web delivery, using appropriate plugins for enhanced functionality, and troubleshooting common issues – you can create a robust media management system that enhances your WordPress site’s overall effectiveness.
Remember that media management is an ongoing process rather than a one-time setup. As your content library grows, regularly review and refine your approach to ensure continued organization and performance. With the right tools and techniques, your WordPress media can become a powerful asset that elevates your content and engages your audience effectively.