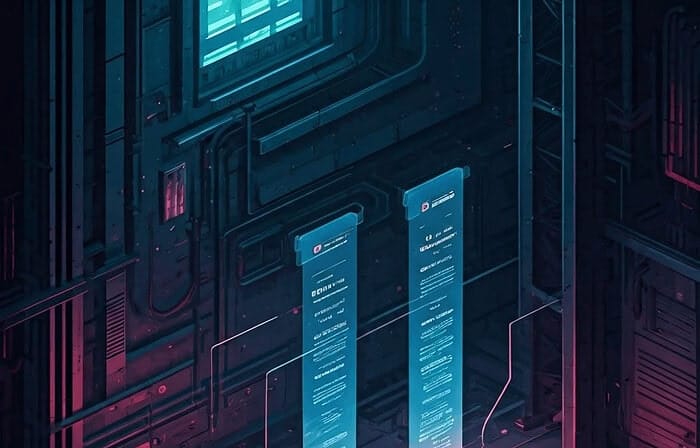Table of Contents
Introduction
WordPress powers more than 43% of all websites on the internet, making it the most popular content management system (CMS) available today. One of the platform’s greatest strengths is its remarkable flexibility, allowing users to customize virtually every aspect of their websites. At the heart of WordPress customization are themes, which control the visual appearance and layout of your site. Additionally, a wide variety of WordPress themes for modern websites are available, catering to different niches and aesthetic preferences. These themes not only enhance visual appeal but also come with features that improve usability and performance. Whether you’re building a blog, an e-commerce store, or a portfolio, there’s a perfect theme to match your vision and goals.
However, many WordPress beginners make a critical mistake when customizing their websites: they modify their theme’s files directly. This approach leads to problems when theme updates are released, as all customizations are erased during the update process. This is where child themes enter the picture.
A child theme in WordPress is a theme that inherits the functionality and styling of another theme, called the parent theme. By using a child theme, you can make customizations and changes without modifying the parent theme’s files, ensuring your modifications remain intact even after theme updates.
In this comprehensive tutorial, we’ll explore everything beginners need to know about WordPress child themes – from understanding their importance to creating and customizing them effectively. Whether you’re new to WordPress or looking to enhance your development skills, this guide will equip you with the knowledge and tools to work with child themes confidently.
What Is a WordPress Child Theme?
A child theme is a WordPress theme that inherits all the functionality, features, and styling of a parent theme while allowing you to make customizations without altering the original theme files. Think of it as building upon an existing foundation rather than starting from scratch.
Child themes function through WordPress’s parent-child theme relationship system. When WordPress loads a child theme, it first loads the parent theme’s files, then overrides or extends them with the child theme’s files. This hierarchical approach ensures that you have access to all the parent theme’s features while maintaining the ability to customize them safely.
The primary files in a child theme typically include:
- style.css – Contains the theme’s metadata and custom CSS styles
- functions.php – Adds or modifies functionality
- Template files – Override specific parent theme templates
Child themes are particularly beneficial for non-developers who want to customize their websites without extensive coding knowledge. They provide a safety net for making changes without risking the functionality of the entire website.
Why You Should Always Use a Child Theme
Using a child theme offers several significant advantages that make it an essential practice for WordPress website owners:
Protection Against Theme Updates
The most compelling reason to use a child theme is to preserve your customizations during theme updates. When a theme developer releases an update, it typically overwrites all the theme files. If you’ve made direct modifications to these files, your changes will be lost. With a child theme, your customizations remain in separate files, unaffected by parent theme updates.
Safer Experimentation and Development
Child themes provide a safe environment for experimenting with code changes. If something goes wrong, you can easily revert to the parent theme without losing your website’s functionality. This safety net is invaluable, especially for beginners learning WordPress development.
Cleaner Code Organization
Using a child theme keeps your custom code separate from the parent theme’s code. This separation makes it easier to track your modifications and troubleshoot issues when they arise. It’s essentially a way to maintain better code hygiene and organization.
Future-Proofing Your Website
As WordPress and themes evolve, using a child theme ensures your website can adapt without complications. You can update the parent theme to take advantage of new features or security improvements while maintaining your customizations in the child theme.
A CloudRank WordPress optimization guide notes that child themes are considered a best practice for website maintenance and long-term stability, particularly for sites that require ongoing development or customization.
When to Use a Child Theme vs. When Not To
While child themes offer numerous benefits, they’re not always necessary in every scenario.
Use a Child Theme When:
- You plan to make CSS modifications beyond what the theme customizer offers
- You need to modify PHP template files
- You want to add custom functions to your theme
- The theme will receive regular updates that you want to implement
- You’re creating a long-term website that will require ongoing maintenance
You Might Not Need a Child Theme When:
- You’re only making changes through the WordPress Customizer
- You’re using a page builder plugin that stores customizations in the database
- You’re using a theme specifically designed as a “starter theme” that you’re meant to modify
- You’re developing a completely custom theme from scratch
- You’re using a theme that won’t receive updates or that you don’t plan to update
Remember that even minor CSS changes are best implemented through a child theme if you anticipate updating your parent theme in the future.
How to Create a Basic WordPress Child Theme
Creating a child theme is simpler than you might expect. Let’s break it down into manageable steps:
Step 1: Create a Child Theme Folder
First, you need to create a new folder in your WordPress themes directory. The conventional naming approach is to add “-child” to the parent theme’s name.
- Connect to your website using FTP or access your hosting file manager
- Navigate to
/wp-content/themes/ - Create a new folder (e.g.,
twentytwentythree-childif your parent theme is Twenty Twenty-Three)
Step 2: Create the style.css File
The style.css file is essential for any WordPress theme, including child themes. For a child theme, this file contains the theme metadata and tells WordPress that this is a child theme.
Create a file named style.css in your child theme folder with the following content:
/*
Theme Name: Twenty Twenty-Three Child
Theme URI: https://example.com/
Description: A child theme of the Twenty Twenty-Three WordPress theme
Author: Your Name
Author URI: https://example.com/
Template: twentytwentythree
Version: 1.0.0
License: GNU General Public License v2 or later
License URI: http://www.gnu.org/licenses/gpl-2.0.html
Text Domain: twentytwentythree-child
*/
/* Add your custom CSS below this line */The most critical line is Template: twentytwentythree, which must exactly match the folder name of the parent theme. This tells WordPress which theme is the parent.
Step 3: Create the functions.php File
The functions.php file allows you to add functionality to your WordPress site or to modify the parent theme’s functionality. For a child theme, the most basic functions.php file enqueues (loads) both the parent and child theme stylesheets.
Create a file named functions.php in your child theme folder:
<?php
/**
* Twenty Twenty-Three Child Theme functions and definitions
*/
function twentytwentythree_child_enqueue_styles() {
$parent_style = 'twentytwentythree-style'; // This should match the parent theme's handle
wp_enqueue_style( $parent_style,
get_template_directory_uri() . '/style.css'
);
wp_enqueue_style( 'twentytwentythree-child-style',
get_stylesheet_directory_uri() . '/style.css',
array( $parent_style ),
wp_get_theme()->get('Version')
);
}
add_action( 'wp_enqueue_scripts', 'twentytwentythree_child_enqueue_styles' );
// Add additional functions below
?>This code ensures that both the parent theme’s stylesheet and your child theme’s stylesheet are loaded properly, with the child theme’s styles taking precedence.
Step 4: Create a screenshot.png File (Optional)
While not required, adding a screenshot helps identify your child theme in the WordPress admin area. Create a 1200×900 pixel image named screenshot.png and place it in your child theme folder.
Step 5: Activate Your Child Theme
Now that you’ve created the necessary files, it’s time to activate your child theme:
- Log in to your WordPress admin dashboard
- Go to Appearance > Themes
- Find your child theme and click “Activate”
Congratulations! Your child theme is now active, and you can start customizing it without affecting the parent theme.
How to Customize Your WordPress Child Theme
After setting up your child theme, you can begin customizing it to meet your specific needs. Here are the primary ways to customize your child theme:
Adding Custom CSS
The simplest way to customize your child theme is by adding CSS rules to the style.css file. Since you’ve already enqueued both the parent and child stylesheets, any CSS you add to the child theme’s style.css file will override the corresponding styles in the parent theme.
For example, to change the background color of your site, you might add:
body {
background-color: #f9f9f9;
}Overriding Parent Theme Template Files
To modify the structure or layout of specific pages, you’ll need to override the parent theme’s template files. The process is straightforward:
- Identify the template file you want to customize in the parent theme
- Copy that file to your child theme directory, maintaining the same file structure
- Modify the copy in your child theme as needed
For example, to override the header.php file:
- Copy
/wp-content/themes/twentytwentythree/header.php - Paste it to
/wp-content/themes/twentytwentythree-child/header.php - Make your desired changes to the file in the child theme
WordPress will automatically use your child theme version instead of the parent theme version.
Adding or Modifying Functions
To add new functionality or modify existing functions, use the functions.php file in your child theme. Unlike template files, the child theme’s functions.php doesn’t override the parent theme’s file. Instead, WordPress loads both files, with the child theme’s file loading first.
For example, to add a new widget area:
function twentytwentythree_child_widgets_init() {
register_sidebar( array(
'name' => __( 'Custom Sidebar', 'twentytwentythree-child' ),
'id' => 'custom-sidebar',
'description' => __( 'Add widgets here to appear in your custom sidebar.', 'twentytwentythree-child' ),
'before_widget' => '<section id="%1$s" class="widget %2$s">',
'after_widget' => '</section>',
'before_title' => '<h2 class="widget-title">',
'after_title' => '</h2>',
) );
}
add_action( 'widgets_init', 'twentytwentythree_child_widgets_init' );Creating Custom Page Templates
Custom page templates allow you to create unique layouts for specific pages. To create a custom page template:
- Create a new PHP file in your child theme folder
- Add the template information header
- Build your template
For example, to create a full-width page template:
<?php
/**
* Template Name: Full Width
* Template Post Type: page
*/
get_header();
?>
<main id="primary" class="site-main full-width">
<?php
while ( have_posts() ) :
the_post();
get_template_part( 'template-parts/content', 'page' );
endwhile;
?>
</main>
<?php
get_footer();After creating this template, it will appear as an option in the Page Attributes box when editing a page.
Advanced Child Theme Techniques
Once you’re comfortable with basic child theme customization, you can explore more advanced techniques:
Enqueuing Additional Stylesheets and Scripts
You can load additional CSS and JavaScript files using the wp_enqueue_style() and wp_enqueue_script() functions in your child theme’s functions.php file.
function twentytwentythree_child_scripts() {
// Enqueue custom CSS
wp_enqueue_style( 'custom-styles', get_stylesheet_directory_uri() . '/assets/css/custom.css' );
// Enqueue custom JavaScript
wp_enqueue_script( 'custom-scripts', get_stylesheet_directory_uri() . '/assets/js/custom.js', array('jquery'), '1.0.0', true );
}
add_action( 'wp_enqueue_scripts', 'twentytwentythree_child_scripts' );Using Action and Filter Hooks
WordPress hooks allow you to modify or extend functionality without directly editing core files. There are two types of hooks:
- Action hooks let you add custom functionality at specific points
- Filter hooks let you modify data before WordPress processes it
For example, to add content after each post:
function twentytwentythree_child_after_post_content( $content ) {
if ( is_single() && in_the_loop() && is_main_query() ) {
$content .= '<div class="after-post">Thank you for reading this post!</div>';
}
return $content;
}
add_filter( 'the_content', 'twentytwentythree_child_after_post_content' );Creating Custom Shortcodes
Shortcodes allow users to add complex features with simple text strings in the WordPress editor. You can create custom shortcodes in your child theme’s functions.php file:
function twentytwentythree_child_button_shortcode( $atts, $content = null ) {
$attributes = shortcode_atts( array(
'url' => '#',
'color' => 'blue',
), $atts );
return '<a href="' . esc_url( $attributes['url'] ) . '" class="button button-' . esc_attr( $attributes['color'] ) . '">' . esc_html( $content ) . '</a>';
}
add_shortcode( 'button', 'twentytwentythree_child_button_shortcode' );This creates a
[button] shortcode that users can use like: [button url="https://example.com" color="red"]Click Me[/button]
Customizing WooCommerce Templates
If you're using WooCommerce, you can override its templates by creating a woocommerce folder in your child theme and copying the specific template files there.
For example, to customize the single product page:
- Copy
/wp-content/plugins/woocommerce/templates/single-product.php - Paste it to
/wp-content/themes/twentytwentythree-child/woocommerce/single-product.php - Make your desired changes to the file in the child theme
Troubleshooting Common Child Theme Issues
Even with careful setup, you might encounter issues with your child theme. Here are solutions to common problems:
Styles Not Loading Correctly
If your styles aren't applying correctly, check:
- Parent theme name: Ensure the
Templatevalue in yourstyle.cssexactly matches the parent theme's folder name - Enqueue function: Verify that you're properly enqueuing both the parent and child stylesheets
- CSS specificity: Your parent theme rules might have higher specificity, requiring more specific selectors in your child theme
Template Files Not Overriding
If your template files aren't overriding the parent theme's versions:
- File location: Make sure you've placed the file in the correct location matching the parent theme's structure
- File name: Ensure the file name exactly matches the parent theme's file
- Theme hierarchy: Some parent themes use complex template hierarchies; you may need to override multiple files
Functions Not Working
If your custom functions aren't working:
- PHP errors: Check your site for PHP errors (enable WP_DEBUG in wp-config.php temporarily)
- Hook priorities: Your function might be running at the wrong priority level
- Function names: Ensure your function names don't conflict with existing functions
Child Theme Not Appearing in Admin
If your child theme doesn't appear in the WordPress admin:
- Missing style.css: Make sure you've created the style.css file with the correct theme headers
- Permissions: Check that your theme folder and files have the correct permissions
- PHP errors: Syntax errors in your functions.php file can prevent WordPress from recognizing the theme
Child Themes Best Practices
To ensure your child theme remains maintainable and functions optimally, follow these best practices:
Keep It Simple
Only override what you need to change. The more parent theme files you override, the more maintenance work you'll have when the parent theme updates.
Document Your Changes
Add comments to your code explaining what you're changing and why. This will help you (or other developers) understand your modifications later.
/**
* Adds a custom footer credit line
* Modified: 2023-06-15
*/
function custom_footer_credit() {
// Function code here
}Use a Consistent File Structure
Organize your child theme files in a logical structure. For example:
twentytwentythree-child/
├── assets/
│ ├── css/
│ ├── js/
│ └── images/
├── template-parts/
├── functions.php
└── style.cssRegularly Update Your Parent Theme
Keep your parent theme updated to benefit from security patches and new features. One of the advantages of using a child theme is the ability to update the parent theme safely.
Use Version Control
If possible, use a version control system like Git to track changes to your child theme. This provides a safety net and makes it easier to collaborate with other developers.
Test Thoroughly
Before making changes live, test your child theme thoroughly on a staging or development environment, especially after parent theme updates.
Child Themes vs. Other Customization Methods
WordPress offers several ways to customize your site. How does using a child theme compare to other methods?
Child Themes vs. Theme Customizer
The WordPress Customizer provides a user-friendly interface for customizing your theme without code. While convenient, it has limitations: For instance, certain complex design elements and functionalities may not be achievable through the Customizer alone. To help overcome these hurdles, consider exploring various plugins or learning some basic HTML and CSS. Additionally, here are some essential wordpress theme customization tips to enhance your overall design and functionality.
- Customizer: Good for basic customizations like colors, fonts, and layouts. Changes are stored in the database and typically preserved during theme updates.
- Child Themes: Offer more extensive customization options with full code access. Essential for structural changes or complex functionality.
Child Themes vs. Custom CSS Plugins
Plugins like Simple Custom CSS allow you to add CSS without creating a child theme:
- CSS Plugins: Convenient for quick styling changes and don't require FTP access. However, they add another plugin dependency.
- Child Themes: Provide a more comprehensive solution that includes template and functionality changes, not just CSS.
Child Themes vs. Page Builders
Page builders like Elementor and Divi offer visual editing capabilities:
- Page Builders: Allow visual design without coding and store changes in the database, not theme files.
- Child Themes: Give you direct access to theme code for deeper customizations and potentially better performance.
Child Themes vs. Custom Themes
Building a custom theme from scratch is another option:
- Custom Themes: Provide complete control but require more development time and expertise.
- Child Themes: Leverage existing functionality, saving development time while still allowing customization.
Popular Parent Themes for Child Theme Development
Some WordPress themes are particularly well-suited for child theme development due to their code quality, documentation, and flexibility:
GeneratePress
GeneratePress is lightweight, fast, and highly extensible, making it an excellent parent theme. It features well-documented hooks and filters that make it easy to customize through a child theme.
Astra
Astra is designed with customization in mind. Its clean code and extensive hook system make it ideal for child theme development, especially for WooCommerce sites.
Kadence
Kadence offers a solid foundation with excellent performance metrics. Its modular approach and comprehensive documentation make it a good choice for child theme developers.
Twenty Twenty-Three (and other WordPress default themes)
The default WordPress themes follow best practices and are thoroughly documented, making them excellent learning tools for beginners creating their first child themes. Additionally, these themes provide a solid foundation that can be easily customized, allowing newcomers to experiment without feeling overwhelmed. For those just starting out, exploring the best WordPress themes for beginners can help further enhance their understanding of theme development and design principles. By leveraging these resources, beginners can create unique child themes while gaining valuable hands-on experience.
FAQ About WordPress Child Themes
What happens if I update the parent theme after creating a child theme?
When you update the parent theme, all your customizations in the child theme remain intact. This is the primary benefit of using a child theme. The parent theme's files are updated, but since your modifications are in separate files in the child theme, they aren't affected.
Can I use a child theme with any WordPress theme?
Technically, you can create a child theme for any WordPress theme. However, some themes are better suited for child theme development than others. Well-coded themes with good documentation and support for WordPress standards work best as parent themes.
Will using a child theme slow down my website?
A properly implemented child theme should have minimal impact on your website's performance. In fact, by making targeted customizations through a child theme rather than using plugins for every small change, you might improve your site's speed.
Do I need to know coding to use a child theme?
Basic knowledge of HTML and CSS is helpful for making simple customizations. More advanced modifications, like changing template files or adding custom functionality, require PHP knowledge. However, even beginners can start with simple CSS changes and gradually learn more as they go.
What's the difference between a child theme and a theme framework?
A theme framework is a sophisticated parent theme designed specifically to serve as a foundation for child themes. It typically includes extensive customization options, hooks, and documentation to facilitate development. All theme frameworks are parent themes, but not all parent themes are frameworks.
Can I create multiple child themes for the same parent theme?
Yes, you can create multiple child themes for the same parent theme. This can be useful for testing different designs or functionality before deciding which to use on your live site. However, only one child theme can be active at a time.
How do I update my child theme?
Child themes don't typically receive updates from their creators (since you've created it yourself). If you need to update your child theme, you simply edit the files directly. If you're collaborating with others, using version control like Git is recommended.
Can I transfer my child theme to a different parent theme?
Transferring a child theme to a different parent theme isn't straightforward. Each parent theme has its own structure and CSS. You would need to create a new child theme for the new parent theme and adapt your customizations accordingly.
Should I create a child theme for a custom-built theme?
If you've had a theme custom-built for your website, you may not need a child theme initially. However, creating a child theme is still beneficial for future changes, especially if you plan to have the original theme updated or maintained by a developer.
How do I debug issues with my child theme?
For debugging child theme issues, enable WordPress's built-in debugging by adding define('WP_DEBUG', true); to your wp-config.php file. This will display error messages that can help identify problems. Using browser developer tools to inspect CSS issues is also helpful.
What exactly is a WordPress child theme and why do I need one?
A WordPress child theme is a theme that inherits all the functionality and styling of another theme (the parent theme) while allowing you to make customizations safely. You need one because when parent themes update, they overwrite any direct modifications you've made. Child themes keep your customizations in separate files, ensuring they remain intact during parent theme updates.
How difficult is it to create a child theme if I'm not a developer?
Creating a basic child theme is actually quite simple, even for non-developers. You only need to create two files: style.css with the proper header information and functions.php to load the parent theme's styles. Basic CSS modifications are accessible to beginners, and you can gradually learn more advanced customizations as you grow more comfortable.
Will creating a child theme affect my website's performance?
When properly implemented, a child theme has minimal impact on performance. In fact, child themes can potentially improve performance compared to using multiple plugins for customizations. The slight overhead from loading an additional stylesheet is negligible compared to the benefits of having a maintainable, update-safe website.
What happens to my existing content when I activate a child theme?
Your existing content remains completely unchanged when activating a child theme. Posts, pages, media, and settings all stay exactly as they were. The child theme simply changes how that content is displayed, inheriting the parent theme's appearance with your custom modifications applied on top.
Can I switch back to the parent theme if something goes wrong with my child theme?
Yes, you can easily switch back to the parent theme at any time by simply activating it from the Themes section in your WordPress dashboard. This is one of the advantages of child themes—they provide a safety net. If you encounter issues with your child theme, you can always revert to the parent theme while you troubleshoot the problems.
Conclusion
Creating and customizing a WordPress child theme is an essential skill for anyone looking to modify their WordPress site without the risk of losing changes during theme updates. The process is straightforward: create a few basic files, activate the child theme, and start making your customizations.
By following this tutorial, you've learned not only how to set up a child theme but also how to customize it using CSS, template files, and PHP functions. You've explored advanced techniques for extending functionality and troubleshooting common issues. Most importantly, you now understand the best practices that will keep your child theme maintainable and your website running smoothly.
Remember that creating a child theme is just the beginning of your WordPress customization journey. As you become more comfortable with the concepts covered in this guide, you'll be able to create increasingly sophisticated modifications to tailor your website to your exact needs.
Whether you're building a personal blog, a business website, or an e-commerce store, mastering child themes gives you the power to create a unique online presence while maintaining the ability to update and evolve your site in the future.