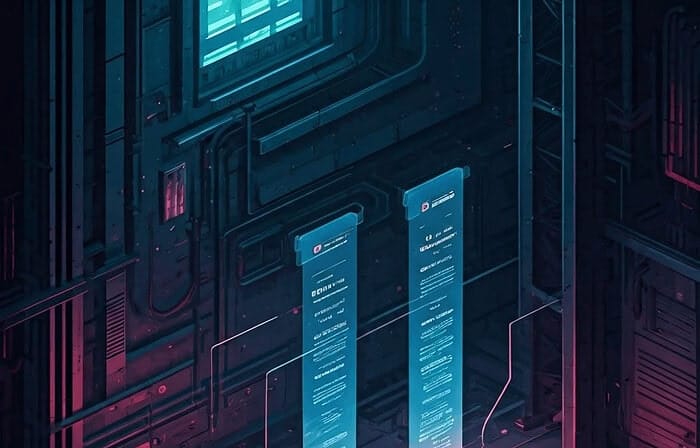Table of Contents
Introduction
WordPress powers over 40% of websites on the internet, making it the most popular content management system (CMS) globally. Its flexibility, extensive plugin ecosystem, and user-friendly interface have made it the platform of choice for bloggers, small businesses, and enterprise organizations alike. However, making changes directly to a live WordPress site can be risky and potentially disruptive to visitors.
This is where a local WordPress development environment comes into play. Creating a local WordPress installation on your computer provides a safe, private testing ground where you can experiment, build, and troubleshoot without affecting your live website. Whether you’re a developer working on client sites, a website owner looking to test changes before implementation, or someone learning WordPress, a local development environment is an invaluable tool.
In this comprehensive guide, we’ll explore the benefits of local WordPress development and walk you through the various methods to create your own WordPress localhost environment. We’ll cover everything from choosing the right local development tool to configuring your environment, working efficiently in your local setup, and eventually migrating your changes to a live site.
By the end of this guide, you’ll have the knowledge and confidence to set up and use a local WordPress development environment, significantly improving your workflow and reducing the risks associated with live site modifications.
Why You Need a Local WordPress Testing Environment
The Risks of Developing on a Live Site
Making changes directly to a production website can lead to several significant issues:
- Downtime and broken functionality: Even minor code changes can sometimes cause unexpected errors that temporarily break your website. For a business website, every minute of downtime can mean lost customers and revenue.
- Negative user experience: Visitors encountering a site under construction, with visible errors, or inconsistent functionality may leave and never return. According to studies, 88% of online consumers are less likely to return to a site after a bad experience.
- SEO penalties: Search engines prioritize websites that provide consistent, error-free experiences. Frequent downtime or broken pages can negatively impact your search rankings.
- Security vulnerabilities: Testing security features or updating core files on a live site can temporarily expose security weaknesses that hackers might exploit.
- Data loss risks: Without proper testing, some changes might lead to unintended data loss or corruption that could be difficult or impossible to recover from.
Benefits of Local WordPress Development
Creating a local development environment offers numerous advantages:
- Risk-free testing and development: Experiment with new plugins, themes, code modifications, and WordPress updates without worrying about breaking your live site.
- Improved development speed: Local environments typically load faster than online sites since they don’t depend on internet connectivity or remote server response times. This speeds up your development process significantly.
- Work offline: Continue development work without an internet connection, perfect for working while traveling or in areas with unreliable connectivity.
- Version control integration: Easily integrate with version control systems like Git to track changes and collaborate with team members.
- Cost-effective development: Reduce hosting costs by performing development tasks locally instead of requiring additional staging servers.
- Learning environment: Perfect for WordPress beginners to learn and experiment without the fear of public mistakes.
- Privacy for client work: When working on client projects, a local environment ensures that work-in-progress remains private until ready for client review.
- Streamlined workflow: Create a systematic approach to development, testing, and deployment that improves quality and efficiency.
According to a survey by CloudRank, developers who use local development environments report 47% fewer critical bugs in production and complete projects approximately 35% faster than those working directly on live sites.
Preparing Your System for Local WordPress Development
Before installing a local WordPress environment, you need to ensure your computer meets the necessary requirements and prepare it accordingly.
System Requirements
WordPress has relatively modest system requirements, but your local development environment will need:
- Operating System:
- Windows: Windows 10 or 11 (Windows 7 or 8 may work with some solutions)
- macOS: 10.13 (High Sierra) or newer
- Linux: Most recent distributions (Ubuntu, Debian, Fedora, etc.)
- Hardware Requirements:
- Processor: 1.5GHz+ dual-core processor
- RAM: 4GB minimum (8GB+ recommended for smoother performance)
- Storage: At least 5GB of free disk space (more if you’ll be working on multiple projects)
- Software Prerequisites:
- Up-to-date web browser (Chrome, Firefox, Safari, or Edge)
- Administrative access to your computer (for installing software)
Understanding the LAMP/WAMP/MAMP Stack
Local WordPress development requires a stack of software that mimics a web server environment:
- L/W/M: Linux, Windows, or macOS (your operating system)
- A: Apache (web server software)
- M: MySQL or MariaDB (database server)
- P: PHP (programming language)
Together, these components create the environment necessary to run WordPress locally. While you could install and configure each component separately, most developers opt for packaged solutions that handle the setup and configuration automatically.
Choosing the Right Local Development Tool
Several excellent tools simplify the process of setting up a local WordPress environment:
- LocalWP (formerly Local by Flywheel):
- Pros: User-friendly interface, one-click WordPress installation, easy site switching, built-in SSL, database access tools
- Cons: Can be resource-intensive on some systems
- Best for: Beginners and those wanting simplicity; WordPress-specific development
- Platforms: Windows, macOS, Linux
- XAMPP:
- Pros: Completely free, well-established, works with multiple web technologies (not just WordPress)
- Cons: Less user-friendly interface, requires more manual configuration for WordPress
- Best for: Developers working with multiple web technologies; those who want more control
- Platforms: Windows, macOS, Linux
- MAMP/MAMP PRO:
- Pros: Easy to use, stable, good performance, PRO version offers advanced features
- Cons: Free version has limitations, PRO version costs money
- Best for: macOS users, professionals needing advanced features (PRO version)
- Platforms: Windows, macOS
- Laragon:
- Pros: Lightweight, fast, auto-virtual hosts, easy switching between PHP versions
- Cons: Windows-only, less comprehensive documentation
- Best for: Windows users looking for a lightweight alternative
- Platforms: Windows only
- Docker with WordPress:
- Pros: Highly configurable, consistent environment across team members, container isolation
- Cons: Steeper learning curve, more complex setup
- Best for: Development teams, advanced users, enterprise environments
- Platforms: Windows, macOS, Linux
For beginners, I recommend starting with LocalWP due to its user-friendly interface and WordPress-specific features. More experienced developers might prefer Docker for its flexibility or Laragon (Windows) / MAMP (macOS) for their balance of features and performance.
Setting Up a Local WordPress Environment with LocalWP
LocalWP (formerly Local by Flywheel) has become one of the most popular tools for local WordPress development due to its simplicity and powerful features. Let’s walk through the process of setting up a WordPress testing environment using LocalWP.
Installation Process
- Download LocalWP:
- Visit localwp.com
- Click the “Download” button for your operating system (Windows, macOS, or Linux)
- Save the installer file to your computer
- Install the application:
- Windows: Double-click the downloaded .exe file and follow the installation wizard
- macOS: Open the downloaded .dmg file, drag the Local application to your Applications folder
- Linux: Follow the distribution-specific instructions provided on the download page
- Launch LocalWP:
- Open the installed application
- Complete any initial setup steps (creating an account is optional but provides additional features)
Creating Your First Local WordPress Site
- Start the site creation process:
- Click the “+” button or select “Create a new site”
- Enter site details:
- Site name: Choose a descriptive name for your project
- Local site domain: This will be your local URL (e.g., myproject.local)
- Site path: Where the files will be stored on your computer
- Choose your environment:
- Select “Preferred” for a balanced setup, or customize with specific PHP, web server, and database versions
- For WordPress development, the default settings are usually sufficient
- WordPress setup:
- Select “Custom” installation
- Enter admin username, password, and email for your WordPress installation
- Choose whether to install as a single site or multisite
- Create the site:
- Click “Create site” and wait for the process to complete (usually takes 1-2 minutes)
- Access your new site:
- Once creation is complete, LocalWP will display your new site in the main interface
- Click “WP Admin” to access the WordPress dashboard
- Click “View Site” to see your site in a browser
Configuring Your Local Environment
After creating your site, you can customize various aspects of your local environment:
- SSL setup (HTTPS):
- Click on your site in the LocalWP interface
- Go to the “SSL” tab
- Toggle “Enable SSL” to create a secure local environment
- PHP version:
- In the site’s dashboard, go to the “Overview” tab
- Under “PHP Version,” select your desired version from the dropdown
- MySQL access:
- Click on your site, then go to “Database” tab
- You’ll find database credentials and options to access the database directly
- Mail testing:
- Navigate to the “Utilities” tab
- Enable the MailHog utility to catch and test emails sent by your WordPress site
Common Issues and Troubleshooting
- Port conflicts:
- Error message: “Could not bind to port 80” (or similar)
- Solution: Check for other software using the same ports (Skype, other web servers, etc.) and close them
- Site won’t start:
- Try restarting the LocalWP application
- Check the “Log” section in the site’s dashboard for specific error messages
- Slow performance:
- Click on your site’s “Advanced” tab
- Reduce the allocated resources if your computer is struggling, or increase them for better performance
- Can’t access site in browser:
- Verify hosts file modifications (usually handled automatically by LocalWP)
- Try using the IP address (http://127.0.0.1) instead of the domain name
- Restart your browser and clear its cache
Alternative Setup Methods
While LocalWP offers the most straightforward approach for most users, you might prefer other methods based on your specific needs, technical preferences, or system constraints.
Using XAMPP for WordPress Local Development
XAMPP is one of the most established local development environments, offering a package that includes Apache, MySQL, PHP, and Perl.
Installation and Setup:
- Download and install XAMPP:
- Visit apachefriends.org
- Download the version for your operating system
- Run the installer and follow the prompts
- Start the required services:
- Launch the XAMPP Control Panel
- Start the Apache and MySQL services
- Create a database:
- Open your browser and navigate to http://localhost/phpmyadmin
- Click “New” in the left sidebar
- Enter a database name (e.g., “wordpress”) and click “Create”
- Download WordPress:
- Visit wordpress.org/download
- Download the latest WordPress package
- Extract and place WordPress files:
- Extract the WordPress zip file
- Move the extracted folder or its contents to XAMPP’s htdocs directory
- For a site at the root:
[XAMPP installation directory]/htdocs/ - For a subdirectory site:
[XAMPP installation directory]/htdocs/[your-site-name]/
- Run the WordPress installer:
- Navigate to http://localhost/ or http://localhost/[your-site-name]/
- Follow the WordPress installation wizard
- Enter your database details (database name, username “root”, typically no password unless you set one)
- Complete the installation
MAMP/MAMP PRO for macOS Users
MAMP (macOS, Apache, MySQL, PHP) is particularly popular among Mac users, with both free and paid professional versions.
Installation and Setup:
- Download and install MAMP:
- Visit mamp.info
- Download MAMP (free) or MAMP PRO
- Open the downloaded file and drag the MAMP folder to your Applications folder
- Configure MAMP:
- Launch MAMP
- Click “Preferences” to adjust settings (ports, PHP version, etc.)
- Click “Start Servers” to begin
- Create a database:
- Access phpMyAdmin by clicking “Open WebStart page” and then “phpMyAdmin”
- Create a new database for WordPress
- Install WordPress:
- Download WordPress from wordpress.org
- Extract it to the MAMP document root (by default: /Applications/MAMP/htdocs/)
- Navigate to http://localhost:8888/ in your browser
- Follow the WordPress installation process, using the database you created
Using Docker for WordPress Development
Docker offers a more advanced but highly flexible approach to local WordPress development using containers.
Installation and Setup:
- Install Docker Desktop:
- Visit docker.com
- Download and install Docker Desktop for your OS
- Launch Docker Desktop and ensure it’s running
- Create a Docker Compose file:
- Create a new directory for your project
- Inside this directory, create a file named
docker-compose.yml - Add the following configuration:
version: '3'
services:
database:
image: mysql:5.7
volumes:
- db_data:/var/lib/mysql
restart: always
environment:
MYSQL_ROOT_PASSWORD: rootpassword
MYSQL_DATABASE: wordpress
MYSQL_USER: wordpress
MYSQL_PASSWORD: wordpress
wordpress:
depends_on:
- database
image: wordpress:latest
ports:
- "8000:80"
restart: always
volumes:
- ./wp-content:/var/www/html/wp-content
environment:
WORDPRESS_DB_HOST: database:3306
WORDPRESS_DB_USER: wordpress
WORDPRESS_DB_PASSWORD: wordpress
WORDPRESS_DB_NAME: wordpress
volumes:
db_data:- Start the containers:
- Open a terminal/command prompt
- Navigate to your project directory
- Run
docker-compose up -d
- Access WordPress:
- Open your browser and navigate to http://localhost:8000
- Complete the WordPress installation
Working With Your Local WordPress Environment
Once you’ve set up your local WordPress environment, you’ll want to make the most of it. Here’s how to effectively work with your local installation.
Importing Content from an Existing Website
If you’re creating a local version of an existing WordPress site, you’ll want to import its content:
- Manual Export/Import Method:
- On your live site: Go to Tools > Export, select what to export, and download the XML file
- On your local site: Go to Tools > Import > WordPress, install the importer if prompted
- Upload the XML file and map the users
- Import media files if needed (check the box during import)
- Using a Migration Plugin:
- Install a plugin like Duplicator, All-in-One WP Migration, or UpdraftPlus on both sites
- Create a backup/package on your live site
- Import the package to your local site following the plugin’s instructions
- Database and Files Transfer:
- Export the database from your live site using phpMyAdmin or similar tool
- Download the wp-content folder (contains themes, plugins, and uploads)
- Import the database to your local installation
- Replace the wp-content folder in your local installation
- Edit the wp-config.php file to match your local database settings
- Use a search and replace tool (like WP-CLI or Better Search Replace plugin) to update URLs in the database
Essential Development Tools and Plugins
Enhance your local development workflow with these tools:
- Query Monitor: A developer tools panel for WordPress that provides insights on database queries, hooks, conditionals, and more.
- Debug Bar: Adds a debug menu to the admin bar that shows query, cache, and other WordPress debug information.
- Theme Check: Checks your theme for compliance with WordPress standards and best practices.
- WP-CLI (WordPress Command Line Interface): Manage your WordPress site through the command line for faster, more efficient development.
- Local development-specific plugins:
- WP Reset: Quickly reset your WordPress installation to a clean state
- User Switching: Easily switch between user accounts for testing
- Regenerate Thumbnails: Rebuild image sizes after theme changes
Working with Version Control (Git)
Integrating version control into your workflow allows for better code management:
- Setting up Git:
- Initialize a Git repository in your project folder:
git init - Create a
.gitignorefile to exclude unnecessary files (like the uploads folder and configuration files with sensitive information) - Make an initial commit of your project files
- Recommended workflow:
- Create feature branches for new developments
- Commit changes with descriptive messages
- Push to a remote repository (GitHub, GitLab, Bitbucket) for backup and collaboration
- Merge changes back to the main branch when features are complete
- Git integration with local tools:
- LocalWP: Offers Git integration in its interface
- VS Code or other code editors: Provide Git tools and visualizations
- SourceTree, GitHub Desktop: Provide GUI interfaces for Git operations
Testing and Debugging in a Local Environment
Local environments excel as testing and debugging platforms:
- Enable WordPress debugging:
- Edit wp-config.php to add:
php define( 'WP_DEBUG', true ); define( 'WP_DEBUG_LOG', true ); define( 'WP_DEBUG_DISPLAY', true ); - Check the debug.log file in the wp-content directory for errors
- Browser developer tools:
- Use Chrome DevTools, Firefox Developer Tools, or Safari Web Inspector
- Inspect elements, monitor network requests, and debug JavaScript
- Test responsive designs with device simulation
- Performance testing:
- Use Query Monitor to identify slow database queries
- Test loading times with browser tools
- Optimize images and code before deploying to production
- Cross-browser testing:
- Test your site in multiple browsers to ensure compatibility
- Use browser developer tools to simulate different devices
Advanced Local WordPress Development Techniques
As you become more comfortable with local development, you can implement advanced techniques to enhance your workflow further.
Creating and Using WordPress Development Environments
Different types of environments serve different purposes:
- Development environment (Dev):
- Where you build and make changes
- Debug mode enabled, development plugins active
- Used only by developers
- Staging environment (Stage):
- Mirror of production with test data
- For testing changes before going live
- May be accessed by clients and team members for review
- Production environment (Prod):
- The live public website
- Optimized for performance and security
- Debug mode disabled
Creating this workflow:
- Use version control to push changes between environments
- Consider using continuous integration/continuous deployment (CI/CD) tools
- Implement automated testing where possible
Working with WP-CLI in Local Environments
WordPress Command Line Interface (WP-CLI) is a powerful tool for developers:
- Installation:
- Most local environments (LocalWP, MAMP PRO) include WP-CLI
- For manual installation, follow the instructions at wp-cli.org
- Essential WP-CLI commands:
- Install WordPress:
wp core download - Create a config file:
wp config create --dbname=dbname --dbuser=root - Install plugins:
wp plugin install plugin-name --activate - Update all plugins:
wp plugin update --all - Manage users:
wp user create username email@example.com --role=administrator - Import/export:
wp importandwp export
- Creating custom WP-CLI commands:
- Build site-specific commands for repetitive tasks
- Package functionality in a plugin to share across projects
Multisite Development in a Local Environment
WordPress Multisite allows managing multiple websites from a single WordPress installation:
- Setting up Multisite locally:
- Enable Multisite in wp-config.php by adding:
define('WP_ALLOW_MULTISITE', true); - Navigate to Tools > Network Setup in the WordPress admin
- Follow the instructions to complete setup (includes editing wp-config.php and .htaccess)
- Development considerations:
- Test themes and plugins across all network sites
- Use network-specific tools like Network Theme and Plugin Activation
- Test user roles and permissions at both the network and individual site levels
- Domain mapping for local development:
- Configure your hosts file to map multiple domains to your localhost
- Use tools like LocalWP that automate domain handling for Multisite
Custom Post Types and Advanced Custom Fields Development
Developing custom content structures locally:
- Creating Custom Post Types (CPTs):
- Register CPTs in a site-specific plugin or theme’s functions.php
- Test registration, labels, and URL structures locally
- Verify archive pages and single post templates
- Working with Advanced Custom Fields (ACF):
- Install the ACF plugin in your local environment
- Create field groups for your custom content
- Export field configurations as JSON for version control
- Develop custom templates to display ACF data
- Local development workflow:
- Create a test content generator script using WP-CLI
- Develop with representative content to ensure design works with real data
- Test pagination, filtering, and search functionality
Migrating from Local to Live Environment
After developing and testing your WordPress site locally, you’ll need to migrate your changes to your live environment.
Preparing Your Site for Migration
Before migration, prepare your site with these important steps:
- Clean up your development site:
- Remove development-only plugins and themes
- Delete test content and users
- Clear caches and temporary data
- Optimize for production:
- Disable debugging (
WP_DEBUGto false) - Minimize plugin usage to essentials
- Optimize images and assets
- Final checks:
- Run a full site test on your local environment
- Check for broken links
- Verify forms and interactive elements work
- Test responsive design across device sizes
Migration Methods and Tools
There are several approaches to migrating your site:
- Manual migration:
- Export the local database
- Replace URLs using a tool like Better Search Replace
- Upload files via FTP
- Import the database to the live server
- Update wp-config.php with production settings
- Plugin-based migration:
- All-in-One WP Migration: Simple interface, limited file size in free version
- Duplicator: Creates a package (archive + installer) for easy migration
- UpdraftPlus: Primarily a backup plugin but offers migration features
- Managed hosting migration tools:
- Many managed WordPress hosts offer migration tools or services
- Examples include WP Engine’s Migration Plugin, Flywheel’s Migration Tool, and
Kinsta ‘s Migration Tool
Handling Database and URL Changes
When migrating, you’ll need to update references to your local domain:
- Using search and replace tools:
- WP-CLI:
wp search-replace 'local-domain.test' 'live-domain.com' - Better Search Replace plugin: Provides a GUI for database search/replace
- SQL queries (for advanced users)
- Updating WordPress settings:
- Site URL and Home URL in Settings > General
- Check permalink structures
- Special considerations:
- Serialized data in the database requires special handling (use proper tools, not simple SQL queries)
- Check for hardcoded URLs in theme files and plugins
- Update any environment-specific configurations
Post-Migration Testing and Troubleshooting
After migration, verify everything works correctly:
- Immediate post-migration checks:
- Verify home page loads correctly
- Test internal links to ensure they point to the right URLs
- Confirm login and admin panel access
- Check media files are displaying properly
- Common issues and solutions:
- Mixed content warnings: Look for http:// references on an https:// site
- Missing images: Check file paths and permissions
- Plugin errors: Deactivate and reactivate problematic plugins
- White screen of death: Enable WP_DEBUG temporarily to identify errors
- Performance optimization:
- Set up caching
- Configure a CDN if needed
- Enable GZIP compression
- Implement lazy loading for images
Maintaining a Synchronized Development Workflow
For ongoing development, you’ll want to keep your local and live environments synchronized.
Creating a Development Workflow Between Local and Live
Establish a systematic approach to development:
- Standard workflow process:
- Develop and test locally
- Push to staging for client/team review
- Deploy to production when approved
- Pull production data back to development as needed
- Version control integration:
- Use Git branches to manage feature development
- Implement deployment hooks from your repository
- Document your workflow for team consistency
- Creating environment-specific configurations:
- Use wp-config.php constants to detect environments
- Implement different settings for local, staging, and production
Database Synchronization Strategies
Keep your content in sync between environments:
- Regular data syncing:
- Schedule regular production database downloads
- Use WP-CLI:
wp db exportandwp db import - Consider automated sync tools
- Selective content synchronization:
- Use plugins like WP Migrate DB Pro to sync specific tables
- Export/import only what you need (posts, users, etc.)
- Data masking and security:
- Anonymize sensitive user data when pulling to development
- Use different user credentials for each environment
- Never use production passwords in development
Continuous Integration and Deployment
For more advanced workflows, consider automation:
- CI/CD tools for WordPress:
- GitHub Actions
- Jenkins
- DeployBot
- DeployHQ
- Automated testing:
- Unit testing with PHPUnit
- Visual regression testing
- Accessibility testing
- Performance benchmarking
- Deployment automation:
- Create deployment scripts
- Implement atomic deployments to prevent downtime
- Include rollback mechanisms for failed deployments
Best Practices for Local WordPress Development
Adopt these practices to maximize the benefits of local development.
Security Considerations
Even though you’re working locally, security remains important:
- Secure your local environment:
- Use strong passwords even locally
- Keep your operating system and environment updated
- Be cautious with third-party plugins and themes
- Handle sensitive data properly:
- Don’t store production passwords or API keys in version control
- Use environment variables for sensitive information
- Create mock data for testing instead of using real customer data
- Secure migration practice:
- Use encrypted connections for file transfers
- Secure database dumps with password protection
- Delete temporary files after migration
Performance Optimization
Optimizing locally helps identify issues before they reach production:
- Simulate production conditions:
- Configure your local environment to match production PHP settings
- Test with caching disabled initially, then enabled
- Use browser tools to throttle connection speeds
- Performance testing tools:
- Query Monitor for database performance
- Lighthouse (in Chrome DevTools) for overall site performance
- WebPageTest for detailed performance metrics
- Optimization workflow:
- Profile before optimizing to establish baselines
- Make incremental changes and test after each
- Document performance improvements
Collaboration in Local Environments
When working with a team:
- Standardize development environments:
- Use the same local development tool across the team
- Document environment setup procedures
- Consider containerization (Docker) for consistency
- Knowledge sharing:
- Document common procedures and solutions
- Share debugging techniques
- Create coding standards for the project
- Collaborative tools:
- Use version control for code sharing
- Implement code review processes
- Consider pair programming for complex features
Backup and Recovery Strategies
Protect your development work:
- Local backup strategy:
- Schedule regular backups of your local environment
- Create snapshots before major changes
- Store backups on a different device or cloud storage
- Recovery planning:
- Test restoration procedures regularly
- Document recovery steps for different scenarios
- Keep environment setup instructions updated
- Version control as backup:
- Commit changes regularly
- Use meaningful commit messages
- Push to remote repositories for safekeeping
Conclusion
Creating a local WordPress development environment is an essential practice for professionals and hobbyists alike. The ability to test, develop, and experiment in a private, risk-free environment not only protects your live site but also accelerates your development process and improves the quality of your work.
Throughout this guide, we’ve covered the fundamentals of setting up a WordPress localhost environment, working effectively within it, and implementing advanced techniques to enhance your workflow. We’ve also addressed the critical process of migrating your work to production and maintaining synchronization between environments.
Remember that local development is not just a technical setup—it’s a methodology that transforms how you approach WordPress development. By embracing this workflow, you’ll join the ranks of professional developers who prioritize quality, security, and efficiency in their work.
As you continue your WordPress development journey, keep refining your local environment and workflow. Technology and tools evolve rapidly, so stay informed about new approaches and best practices. With a solid local development foundation, you’ll be well-equipped to tackle increasingly complex WordPress projects with confidence.
FAQ
Is a local WordPress environment completely identical to a live website?
While local environments closely mimic production websites, there are some differences. Local sites typically run faster due to reduced latency, may use different PHP/MySQL versions, and won’t reflect the exact server conditions of your hosting provider. These differences occasionally cause issues when migrating, which is why staging environments (which more closely match production) are also valuable in professional workflows.
Do I need technical knowledge to set up a local WordPress environment?
With tools like LocalWP, the technical barrier has been significantly lowered. You don’t need in-depth server knowledge to get started, though understanding basic concepts like databases and web servers will help troubleshoot any issues. More advanced setups like Docker require additional technical knowledge.
Can I use my local WordPress environment for client demonstrations?
Yes, though with some limitations. You can show clients your work directly on your computer, but they can’t access it remotely without additional configuration. For remote demonstrations, consider temporary staging environments or using tools like LocalWP Connect or ngrok to create temporary public URLs to your local site.
How do I handle plugin and theme licenses in local development?
Most premium WordPress plugins and themes allow development licenses or installations on testing environments without additional licenses. However, policies vary by developer. Check the licensing terms of your premium products, and consider reaching out to developers for clarification if needed.
Will my local environment work without internet connection?
Most local development environments function entirely offline once installed, making them perfect for working while traveling or in areas with poor connectivity. However, some features like plugin/theme installation and updates will require an internet connection.
How do I test email functionality in a local environment?
Local environments typically can’t send real emails directly. Instead, use tools like MailHog (integrated with LocalWP) or MailCatcher to capture outgoing emails for testing without actually sending them. These tools provide a web interface to view emails that WordPress attempts to send.
Can multiple developers work on the same local WordPress project?
Yes, though it requires coordination. The recommended approach is using version control (Git) to share code while each developer maintains their own local database. For database changes, use migration plugins to share specific content or create scripts to generate test content consistently.
How do I test different PHP versions locally?
Most local development tools allow switching PHP versions. In LocalWP, this option is available in each site’s settings. In XAMPP or MAMP, you may need to install multiple PHP versions and configure your environm